iPhoneデータのバックアップ方法!クラウドと外部デバイスでの保存
2022年01月28日作成
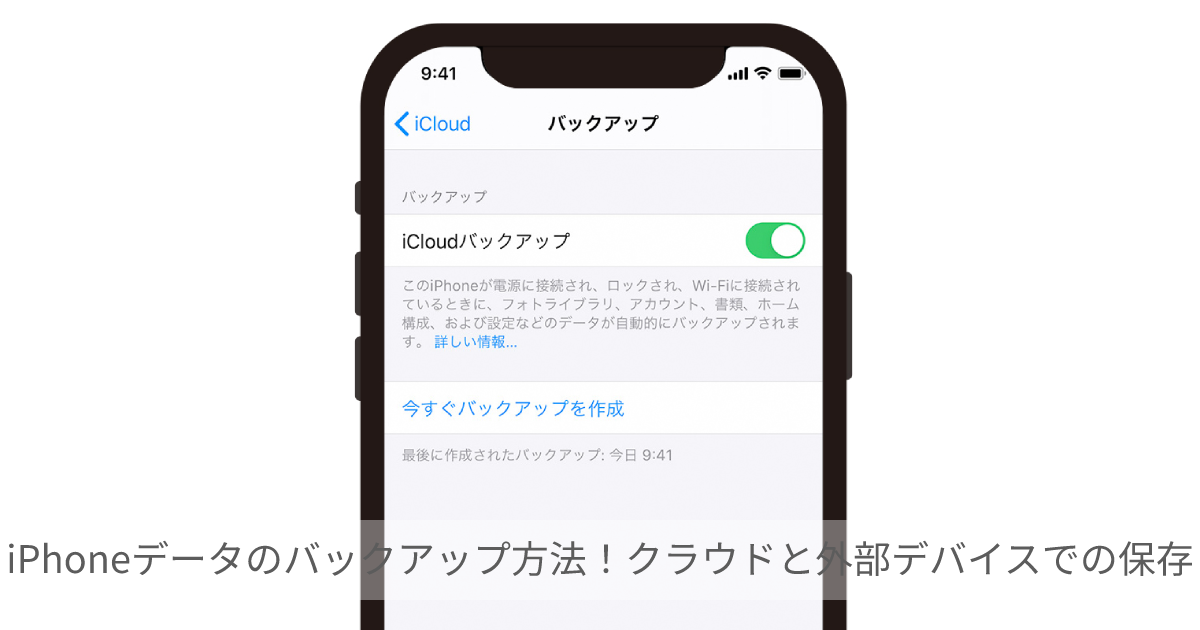
iPhoneのデータバックアップの方法はご存じでしょうか?いくつかの方法があり、どちらにもメリット・デメリットが存在します。
こちらでは、データバックアップの方法を紹介しています。iPhoneの故障などでデータが消えてしまうこともあるので、万が一に備えてデータを保存しておきましょう。
iPhoneのデータバックアップ
iPhoneのデータバックアップをする場合の方法は、大きく分けると2通りあります。
クラウドを利用してサーバ上に保存する方法とPCやUSBメモリ、SDカードなどの外部デバイスに保存する方法です。
クラウドサービスを利用して保存
クラウドサービスを利用して保存する方法について解説します。ここでは「iCloud」を利用した場合の手順を紹介するほか、合わせて「iCloud」以外のクラウドサービスも記載しています。詳しくは下記をご確認ください。
また、クラウドサービスごとに保存できるデータ内容の違いや容量についても違いがあるので、ご注意ください。
iCloud
iPhoneであれば「iCloud」のサービスが利用できます。無料で5GBのストレージを利用することができるのでる、バックアップを取る場合の最もポピュラーな方法です。有料プランを契約すると最大容量2TBまでのストレージ利用が可能です。
iCloudでバックアップする手順
iPhoneを「電源とWi-Fi」に接続」>「設定」>「ユーザー名」>「iCloud」>「iCloudバックアップ」
「iCloudバックアップ」をONのままにしておくことで、自動でバックアップを取れるように設定することができます。設定をして「Wi-Fiと接続する」 「画面ロックにする」 「iPhone を電源に接続して充電する」 「iCloud の容量が十分にある」の4つの条件をクリアしていると自動でバックアップします。
ほかのクラウドサービス
ほかのクラウドサービスにデータを保存することができます。代表的なクラウドサービスを下記に紹介します。
・Dropbox
無料で2GBまでのストレージを利用可能
有料プランの契約で最大2TBまでのストレージを利用することができます。
・mazon Drive
無料:5GBまでのストレージを利用可能
有料プラン:最大30TBまでのストレージを利用可能
有料プランのほか、Amazonプライム会員になることで容量無制限の写真ストレージを利用可能
・Google Drive
無料:15GBまでのストレージ使用可能
有料:30TBまでのストレージ使用可能
・Yahoo!かんたんバックアップ
無料:5GBまでのストレージを利用可能
有料:なし
Yahoo! BB会員(50GB)Yahoo!プレミアム会員(無制限)でストレージを利用可能。
これらのサービスは、保存できる内容が異なりますので、利用する場合は確認が必要です。
外部デバイスを利用して保存
外部デバイスを使用した方法の中でも、PCを使用する場合とSDカードを使用する場合の2つの方法が一般的です。さらに、Mac(macOS Catalina 10.15以降)とWindowsでもやり方に違いがあります。
Mac
Mac(macOS Catalina 10.15以降)の場合です。(macOS Catalina 10.15以降以前のバージョンでは、「iTunes(アイチューンズ)」がインストールが必要です)
①iPhoneとMacをケーブルで接続し、MacのFinderのiPhone(設定している名前)を選択。(Wi-Fi同期を設定している場合は、ケーブルを使わずにiPhoneをワイヤレスでMacと接続することもできる。)
②上部の[一般]タブをクリック[iPhone内のすべてのデータをこのMacにバックアップ]を選択。
③バックアップデータを暗号化してパスワードで保護するには[ローカルのバックアップを暗号化]を選択し、[今すぐバックアップ]をクリック。
Windows
①PCで「iTunes」を起動し、[iTunes]▶[編集]▶[環境設定]をクリック。
②iPhoneとPCをケーブルで接続。「iTunes」の画面左上にある[iPhoneのマーク]をクリック。
③[デバイス環境設定]が開いたら[デバイス]を選択。[iPod、iPhone、およびiPadを自動的に同期しない]にチェックを入れ、[OK]をクリック。
④[概要]タブの[今すぐバックアップ]をクリック。
※バックアップを暗号化する場合は、[ローカルバックアップを暗号化]をクリック。パスワードを入力し、[パスワードを設定]を選択する。
PCの設定によって、接続と同時にiTunesが起動することがあります。もしも、iTunesの自動同期の設定をオンにしていると、iPhoneの同期がはじまってしまいます。データが消えたり重複したりする危険性もあるので、あらかじめ自動同期の設定はオフにしておきましょう。
SDカードを利用して保存
①iPhoneにSDカードリーダーを接続。SDカードを挿入。
②SDカードに保存したいファイルを開き[共有ボタン]をタップ。
③[ファイルに保存]をタップ。保存先のSDカードを選択し[保存]をタップ。
万が一に備えてバックアップ
iPhoneが精密機械である以上、何かしらの原因によりデータが消えてしまう可能性があります。そのような万が一の備えとしてバックアップはとても重要です。
ご紹介した方法で、バックアップを試してみても、バックアップがうまく取れない場合は、お近くの携帯ショップやiPhone修理店に持っていきましょう。料金はかかりますが、バックアップを取るためのサポートをしてくれます。

